User Account Control also known as UAC is an important component of the "Windows security system". This helps the applications running in the windows to prevent your system from making any undesired changes. Whenever software is running in a system and it tries to make changes in the system, a window dialog box appears that is basically UAC. It notifies the user about the changes and whether he wants to apply the changes to his system or not.
UAC also provides a very special and secure environment for a user account. It provides the user with access rights according to the situation. In this tutorial, we will learn how to disable the user account control in Windows 10, 8 and 7 respectively.
Disabling the user account control in Windows 10
Most of the Windows 10 users are not always happy to see the UAC prompts. They prefer to use Windows 10 with the classic security model and limited number of administrator accounts. By following the method listed below, you can easily disable UAC popups in Windows 10.
Step 1: Open the control panel and locate the user accounts.
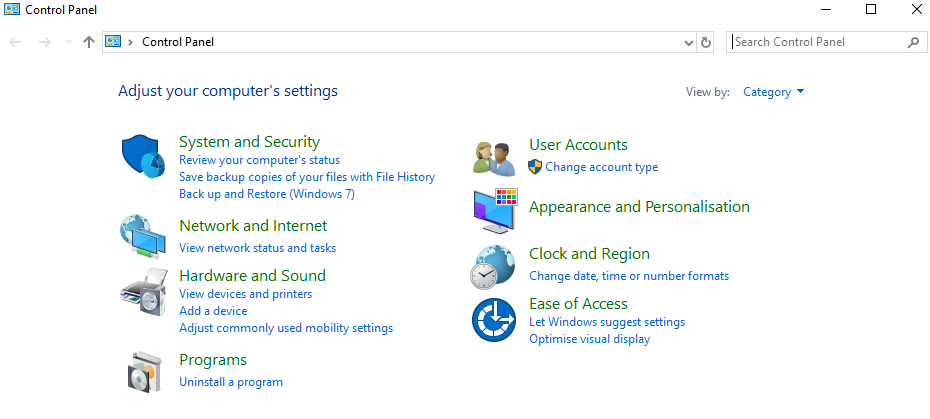
![]()
Step 2: On clicking the user accounts, select “Change user account settings” in the currently open window. Once you find it, double-click on it.
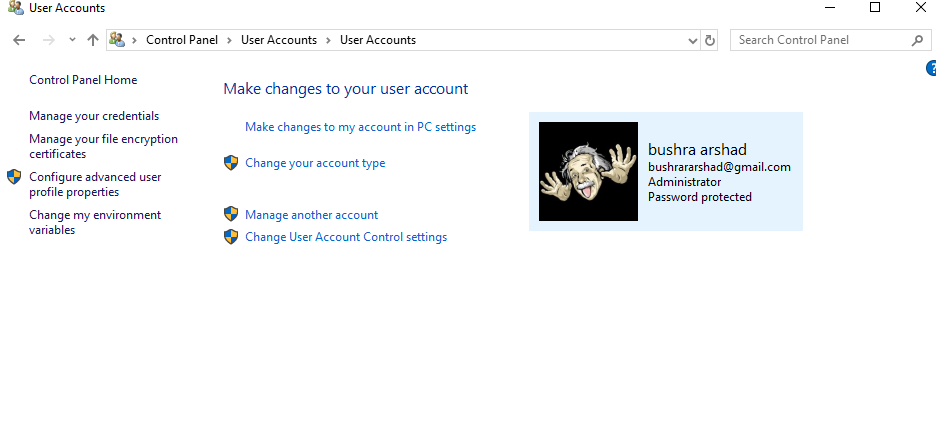
![]()
Step 3: Once, you click on “Change User Account Settings” a window will appear as shown below. On Clicking “OK” you will be able to disable UAC.
Step 4: Move the slider to the second bar from the top with ‘to notify only when apps try to make changes’ label.
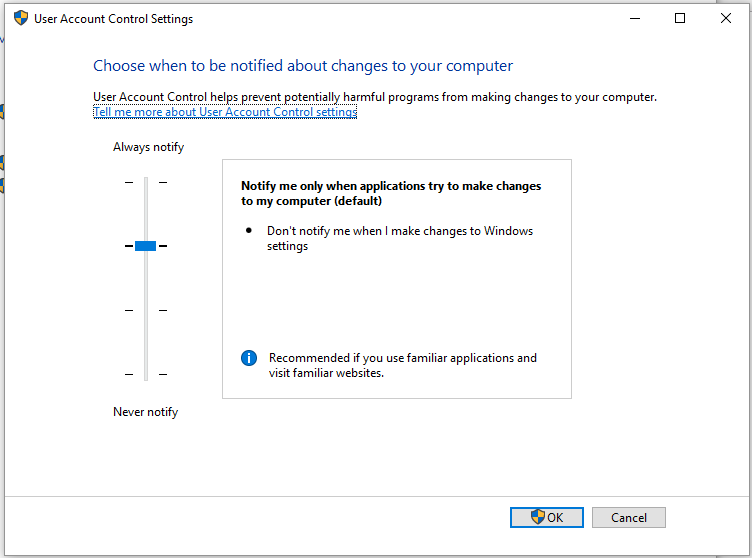
![]()
Step 5: Click on ‘OK’ to disable notifications of UAC in Windows 10.
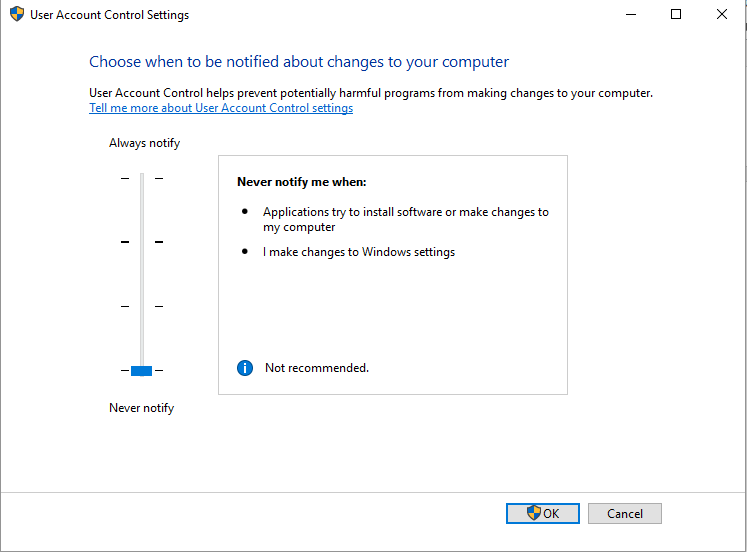
![]()
If you want to turn off UAC, you need to drag the slider down to the last bar, as shown in the screenshot above. Then click on “OK”. You will be prompted to confirm your selection one time.
If you want to turn UAC back on, drag the slider to the topmost bar as done in the screenshot below. On clicking “OK” it will enable UAC and a prompt will appear to confirm your selection.
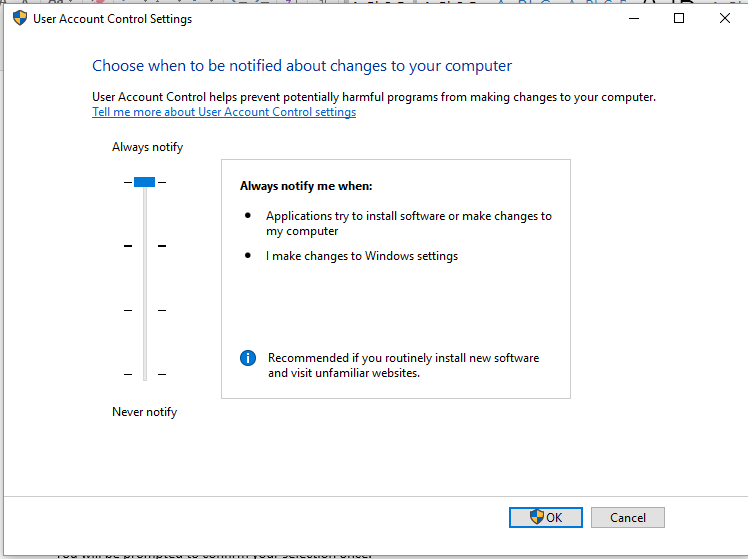 Reboot your computer to make these changes effective on your Windows 10.
Reboot your computer to make these changes effective on your Windows 10. ![]()
Disabling the user account control in Windows 8
User Account Control was introduced in Windows Server 2008. The idea behind it was to provide its users with an extra layer of system security. It works by creating several prompts that ask a user for their permission every time an application tries to make any change to a system or a user wants to install new software. Prompts also appear when a user tries to make changes in any application. The most important change to UAC in Windows 8 is the innovative setting of UAC to "Never Notify" in User Account Control Settings. It does not actually turn off UAC as it did completely back in Windows 7. In order to make changes in UAC in Windows 8, you need to see the following steps.
Step 1: Open file explorer and type control panel in the search bar in order to open it.
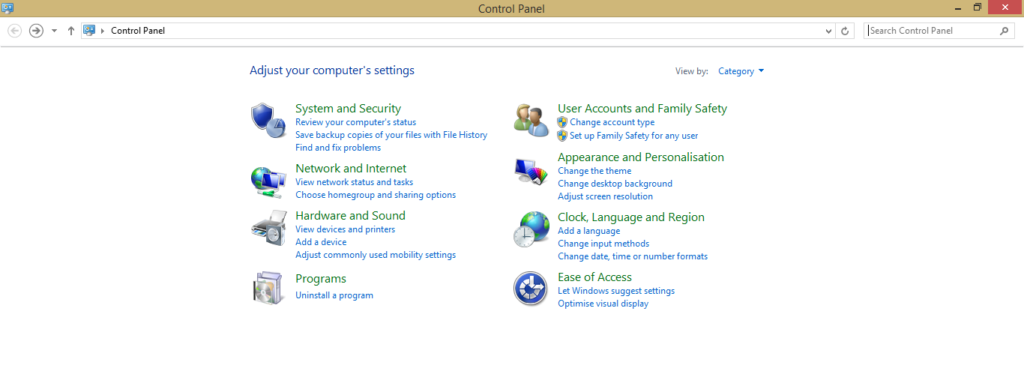
![]()
Step 2: Look for ‘user accounts and family safety’ and open it.
Step 3: Type "UAC" in the search bar of control panel.

![]()
Step 4: Click on ‘Change user account settings’ in the search results.
Step 5: A window will open with a slider which you can use to make changes in the UAC settings.
Step 6: Put the slider in the middle in order to get notification only when apps try to make changes but do not notify when you change Windows settings.

Step 7: In order to turn your UAC off, drag the slider down towards ‘Never notify’ and click on “OK”. To confirm the selection a prompt will appear before it proceeds any further. In order to make these changes effective, you need to reboot the system.

![]()
In order to make your UAC on, you need to drag the slider up towards ‘Always Notify me’ and click on “OK”. Reboot the system afterwards.
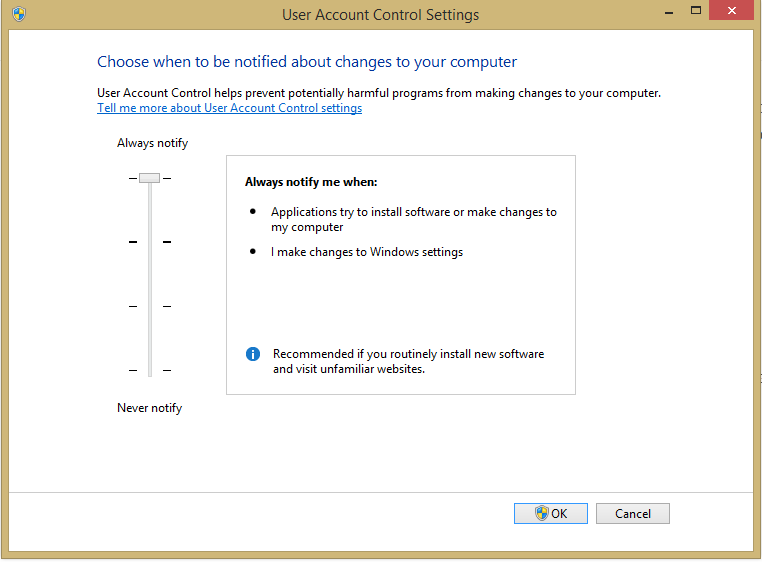
![]()
Disabling the user account control in Windows 7
Now, we will look into the ways to disable a user account control in windows 7. Here in Windows 7, UAC settings contains a slider with the options of "Always Notify", "Notify me only when programs try to make changes to my computer (do not dim my desktop)", "Notify me only when programs try to make changes to my computer", "Never notify". If you disable UAC, then you need to be aware of which programs you run. Since these programs will have the same access to the computer as you have to them.
Step 1: To disable UAC in Windows 7, open the control panel.

![]()
Step 2: In the control panel, you will see the option ‘user accounts and family safety’. Click on ‘user account’.
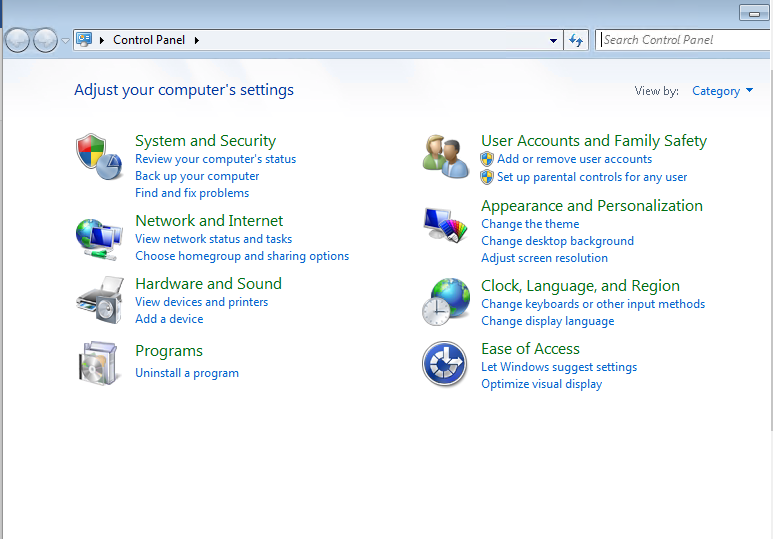
![]()
Step 3: The window of UAC settings will open. Click on "user account settings" link. Or alternatively, go on action center to change the settings.
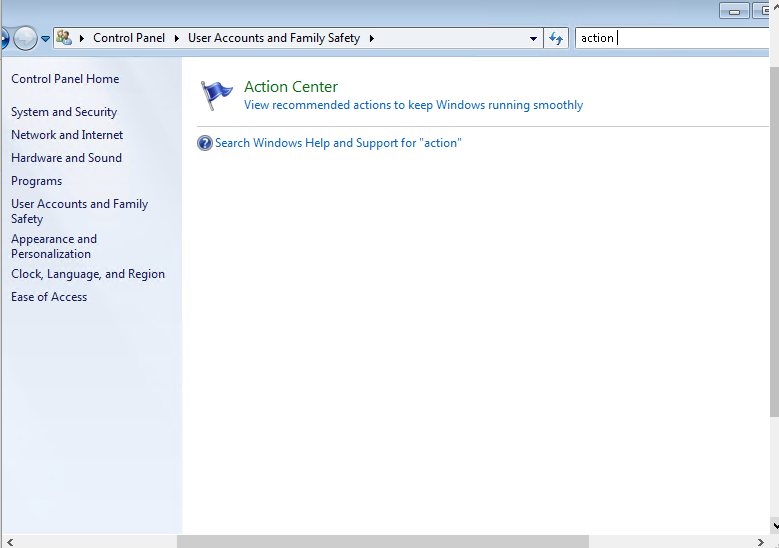
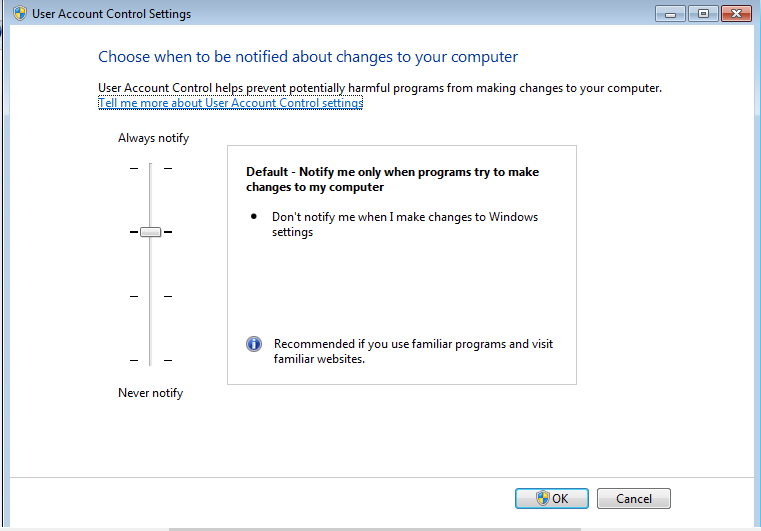
![]()
Step 4: In order to disable UAC, move the slider to ‘Never notify’. After doing that click on “OK” and reboot the system.
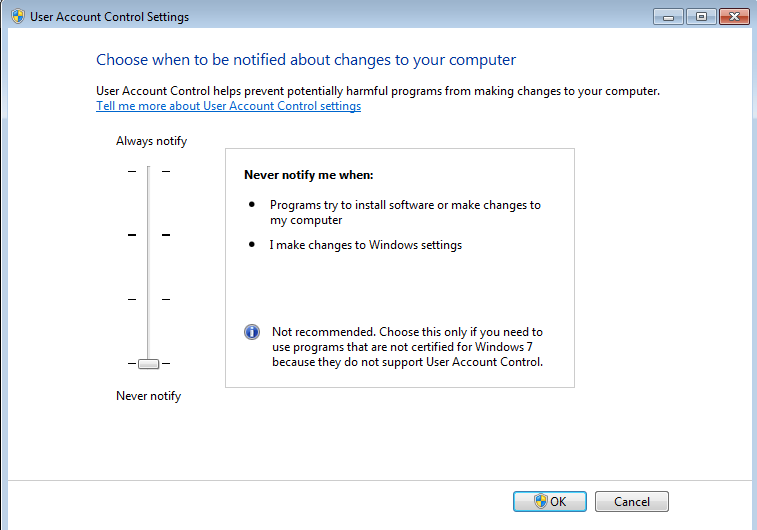
![]()
Step 5: In order to enable UAC, move the slider towards ‘Always notify’, click on "OK" and reboot the system.
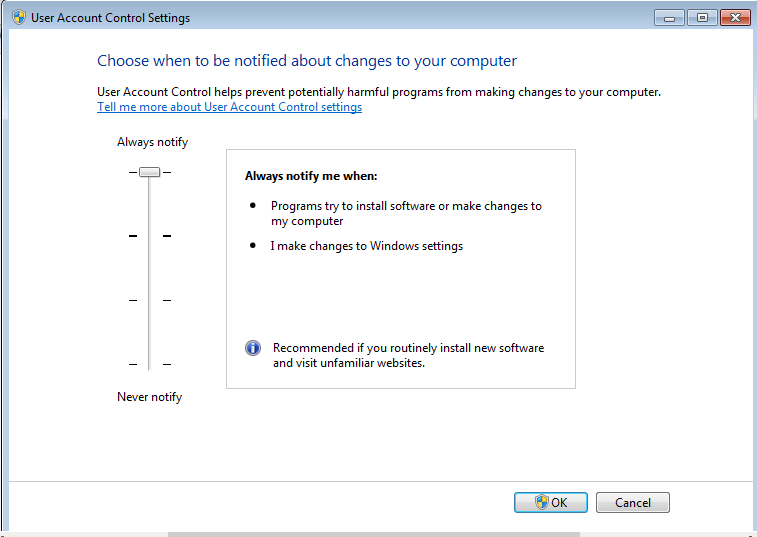
![]()
Conclusion
In this tutorial, we have learned how to disable UAC in Windows 10, 8 and 7, respectively. Although, it is not recommended to disable UAC as having UAC in enabled mode provides an additional protection layer against harmful applications and viruses. Let us know in the comments about the version of Windows in which you have disabled the user account control.
